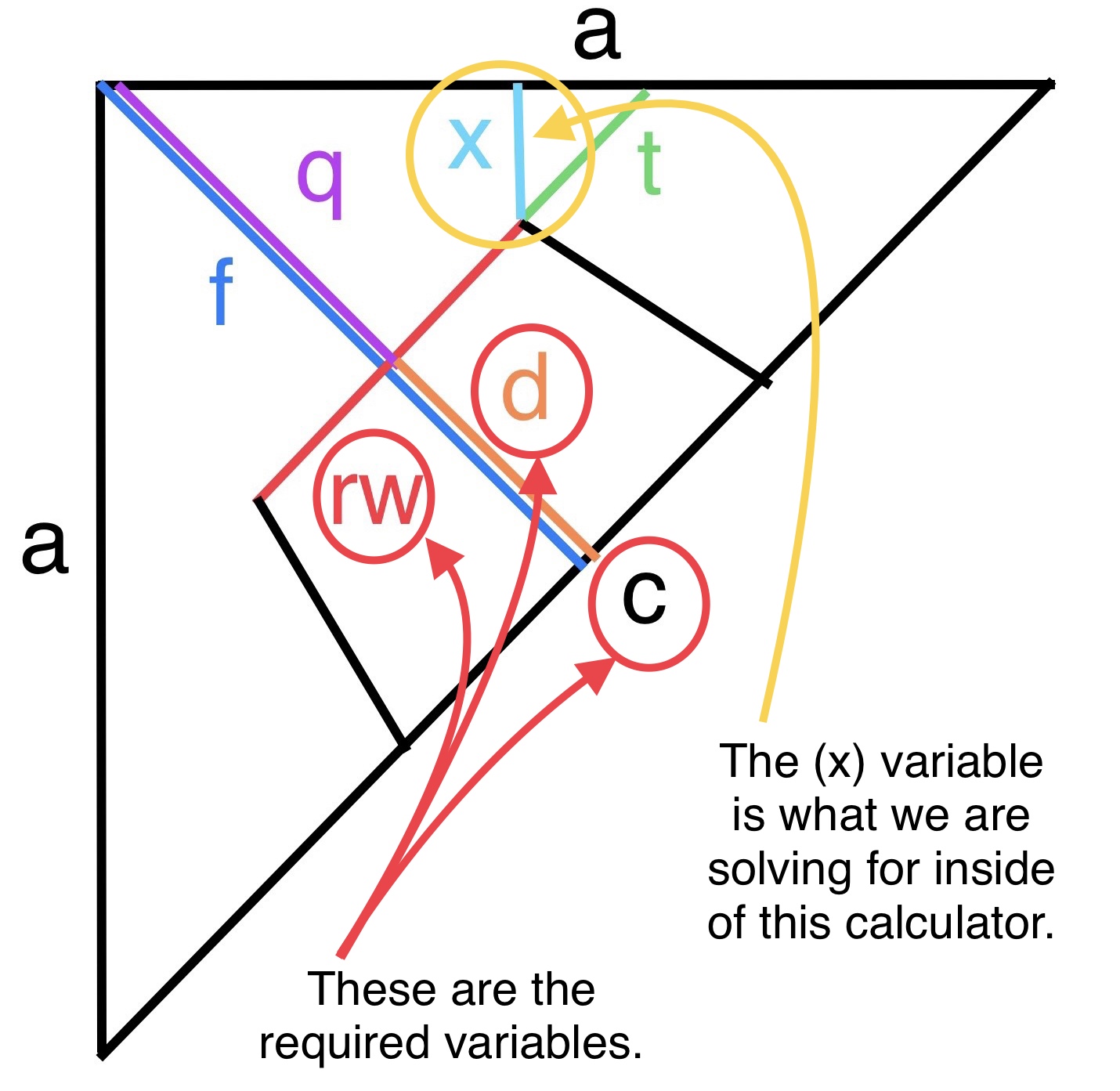This will begin a routine of posting changes made to notes and informing you of any new notes created. The full content of the pre-written notes will not be posted, but only the titles of the notes changed or added.
Wishing you continued success in 2024!
Notes added (new):
- FB0291FIREBOX: Minimum factory-built fireplace framing dimensions or sizing not met
- FB1522HORIZONTAL: Horizontal wall penetration improperly performed
Notes updated:
- FB0620DOOR/GLASS: Unlisted/aftermarket/improper fireplace doors
- FB0800APPLIANCE: Clearances to the appliance body not met in the chase or wall cavity
- FB0270FIREBOX: Air cooled firebox channels present
- FB0280FIREBOX: Air cooled firebox channels compromised/modified/altered/blocked
- FB0290FIREBOX: Updated title of note from “Fireplace opening clearances NOT met” to “Fireplace opening clearances NOT met to mantel, surround, other combustibles”
- FB0291CHIMNEY: Improperly sealed factory-built chimney or vent system
- FB0800APPLIANCE: Clearances to the appliance body not met in the chase or wall
- FB0914IDENTIFICATION: Gas Insert is present in a factory-built fireplace
- FB0960CHIMNEY: Existing piping not approved by fireplace manufacturer or approved pipe improperly modified
- FB1170CAP: Chimney or vent termination clearance to combustibles not met
- FB1521WALL THIMBLE: Required wall thimble missing changed to “FB1521HORIZONTAL: Required wall thimble missing